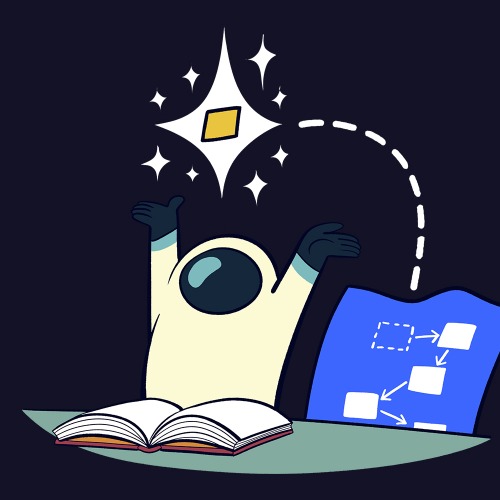| 일 | 월 | 화 | 수 | 목 | 금 | 토 |
|---|---|---|---|---|---|---|
| 1 | 2 | 3 | ||||
| 4 | 5 | 6 | 7 | 8 | 9 | 10 |
| 11 | 12 | 13 | 14 | 15 | 16 | 17 |
| 18 | 19 | 20 | 21 | 22 | 23 | 24 |
| 25 | 26 | 27 | 28 | 29 | 30 | 31 |
- transit gateway
- vgw
- JavaScript
- elasticsearch
- optional chaining
- prometheus
- Service
- Await
- VPC
- Endpoints
- Custom Resource
- cognito
- docker
- Site-to-Site VPN
- 비구조화 할당
- 자바스크립트
- 러스트
- grafana
- Proxy Resource
- null 병합 연산자
- Kubernetes
- 온프레미스
- On-Premise
- 옵셔널 체이닝
- api gateway
- 구조분해 할당
- 단축 평가
- docker swarm
- rust
- AWS
- Today
- Total
만자의 개발일지
[Spring] 이클립스 Spring 프로젝트 생성 본문
이번 포스팅에서는 Eclipse IDE로 스프링 프로젝트를 생성하고 Apache-Tomcat 까지 설정해서 프로젝트 실행까지 정리해보도록 하겠습니다.
STS 설치
스프링 프로젝트를 생성하기 앞서 Eclipse Marketplace에서 STS라는걸 깔아줘야 합니다.STS는 (Spring Tool Suite)의 약자로 스프링 개발을 지원하는 도구입니다.
IDE 상단 메뉴바에서 Help -> Eclipse Marketplace 클릭
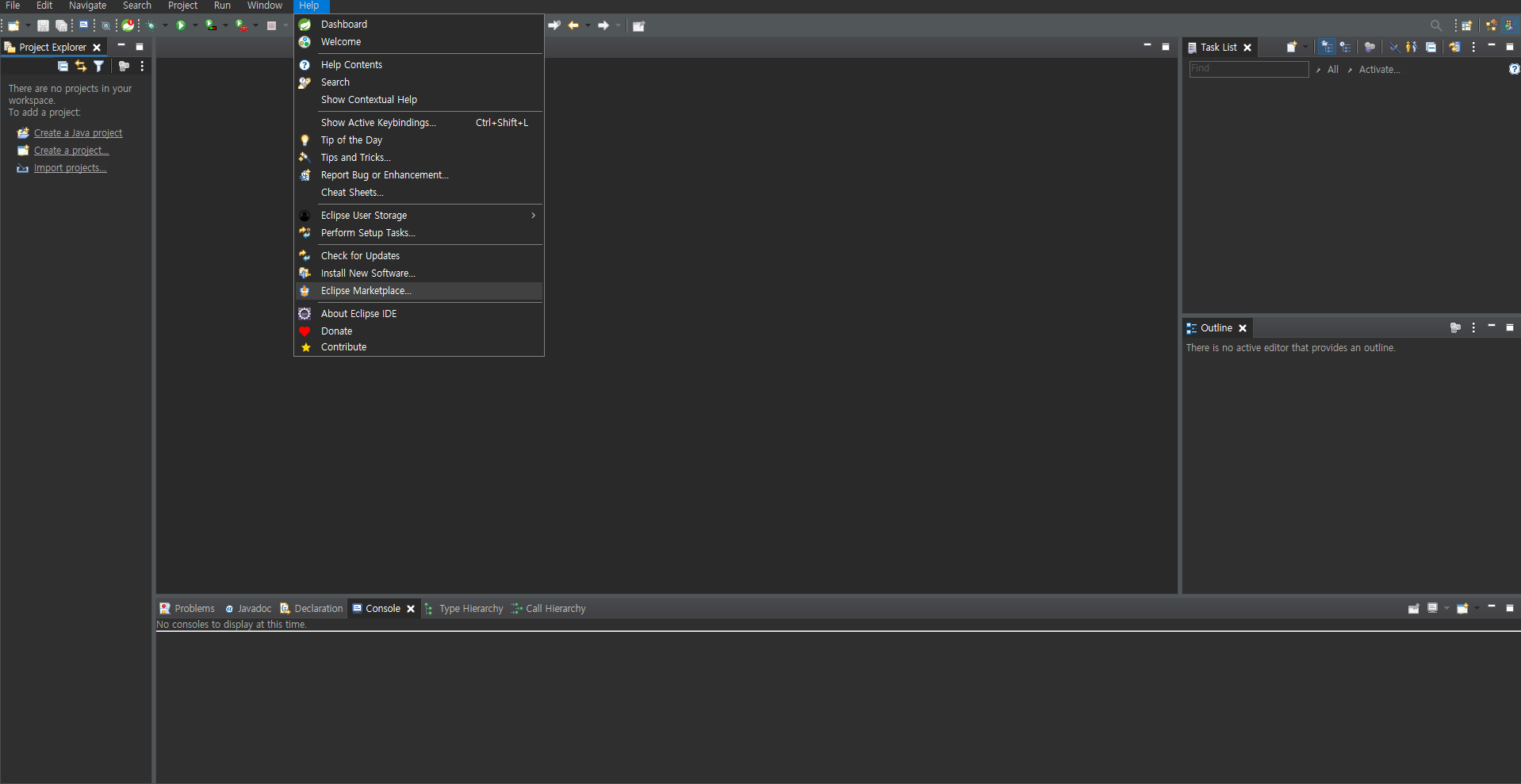
검색창에 STS를 검색한 후 두번째에 있는 Add-On for Spring Tools 4 3.9.20.RELEASE를 install 합니다.
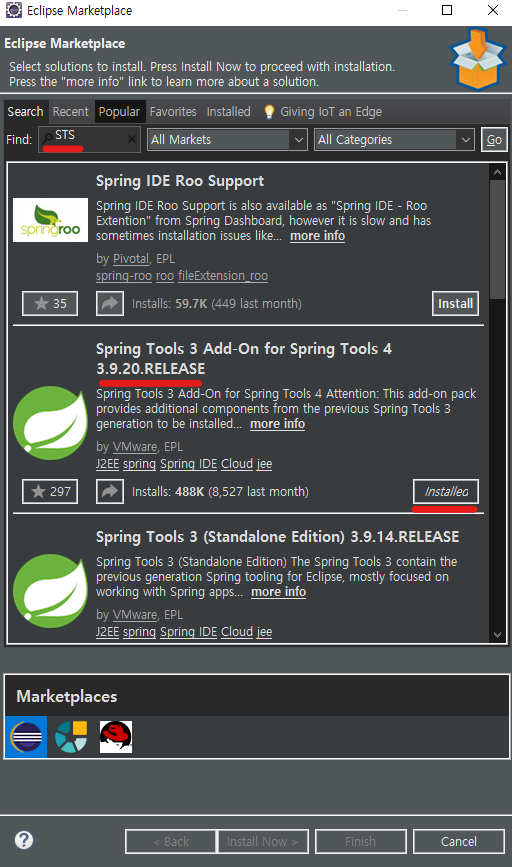
install을 누르셨다면 설치가 진행될껍니다. 빨간색부분에 작은 막대기 하나가 나타날 것인데 100%가 될 때까지 기다려줍니다. 다 되셨다면 Eclipse를 재실행 시켜줍니다.
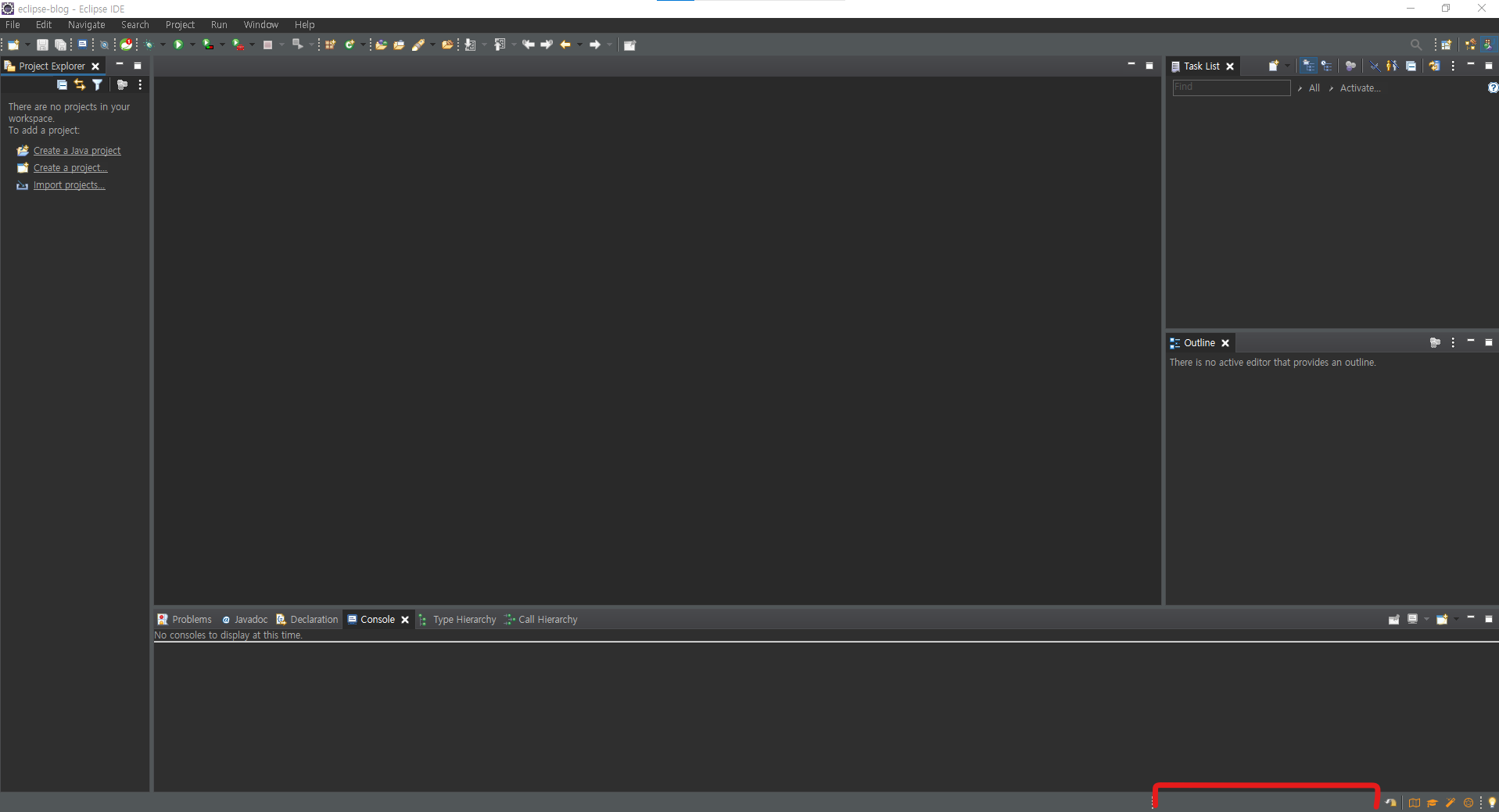
프로젝트 생성
이제 프로젝트를 생성해봅시다.
File -> New -> Other 클릭
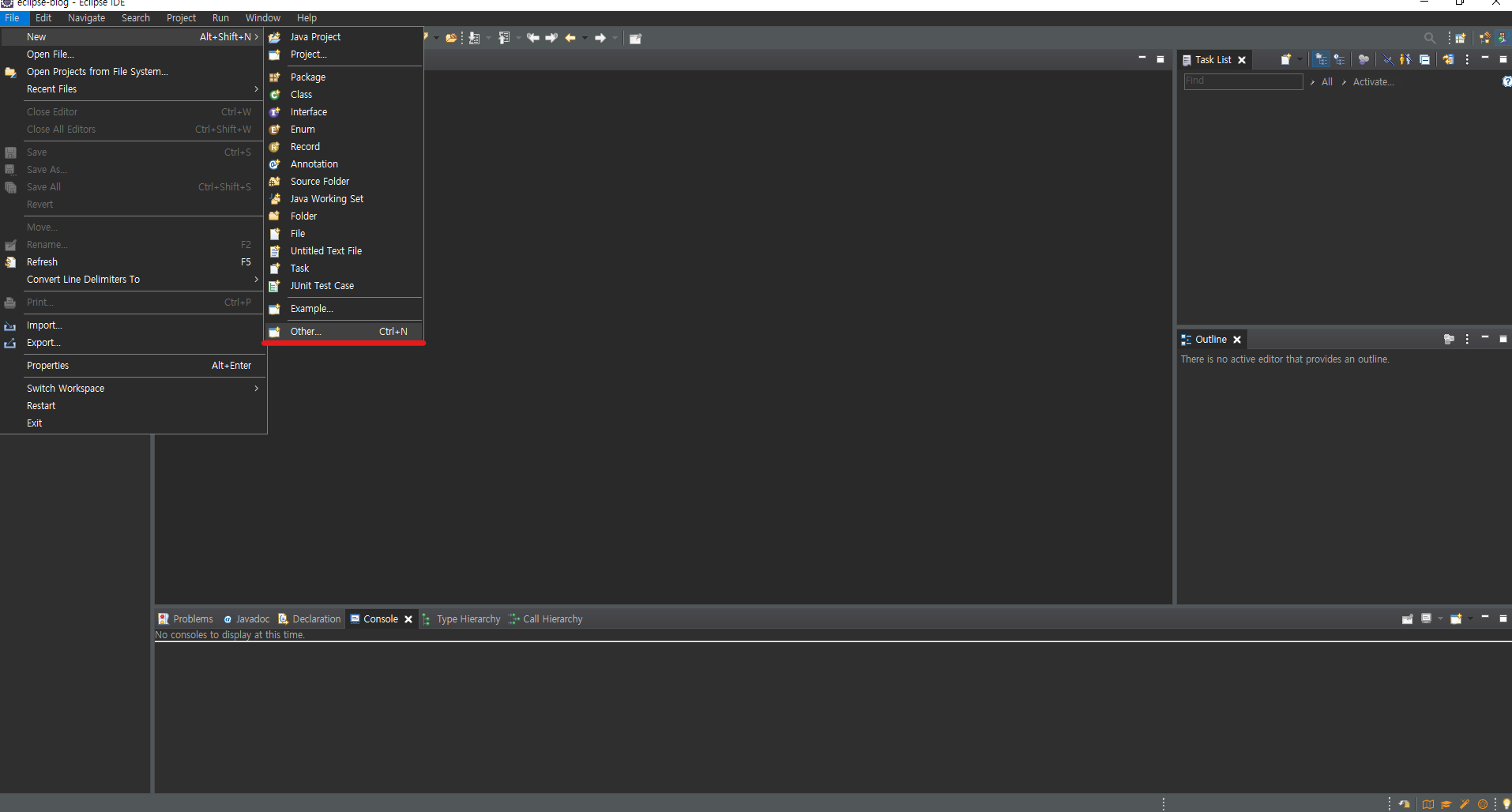
검색창에 spring을 검색하신 후 Spring Legacy Project를 선택해줍니다.
하단에 Next 클릭
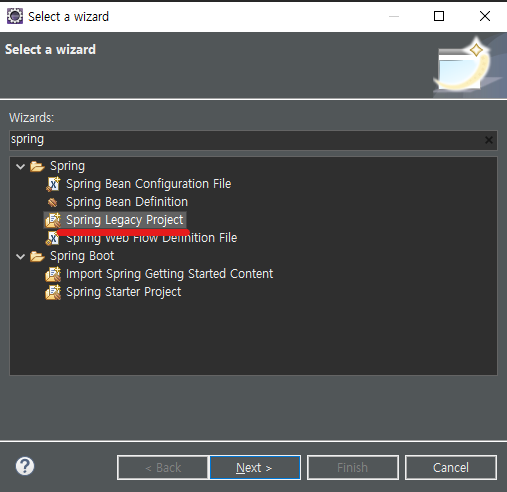
Project name을 지어주신 후 아래 Templates에서 Spring MVC Project를 선택해줍니다.
하단에 Next 클릭
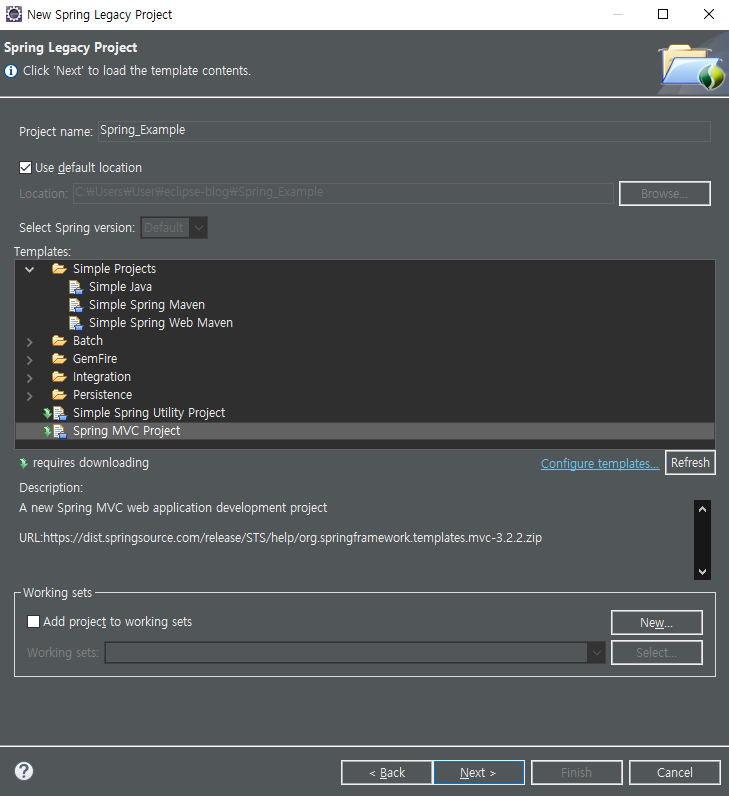
그러면 Spring MVC Project를 다운받겠냐는 다이어그램이 뜹니다.
Yes 클릭
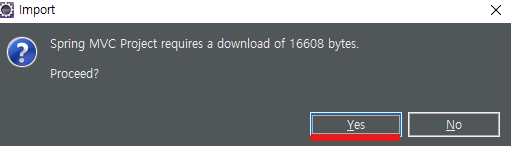
그 다음 top-level package명을 지정해줘야 하는데 보통은 도메인을 반대로 적어줍니다.
하단에 Finish 클릭
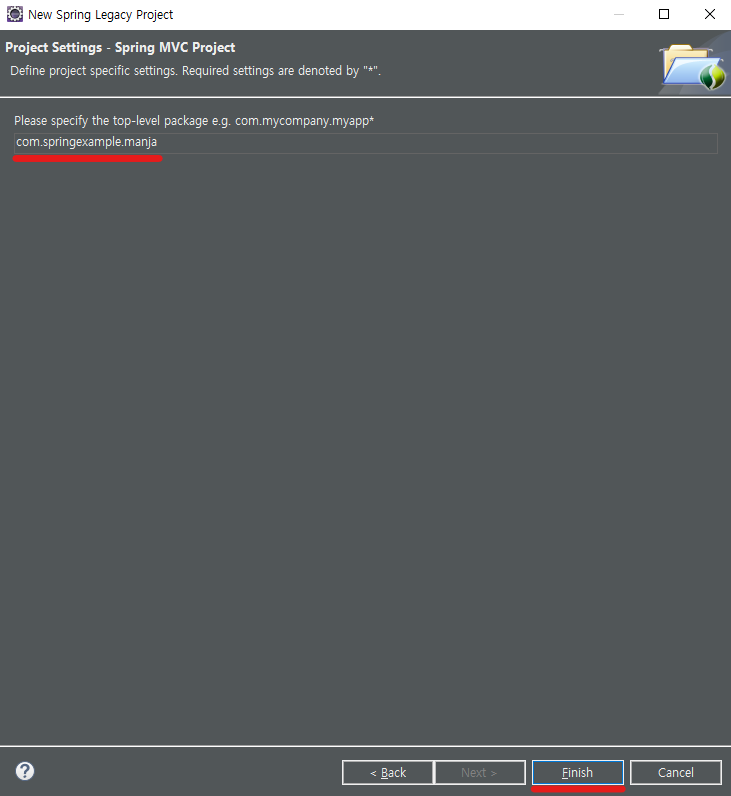
잘생성된 것을 볼 수 있습니다.
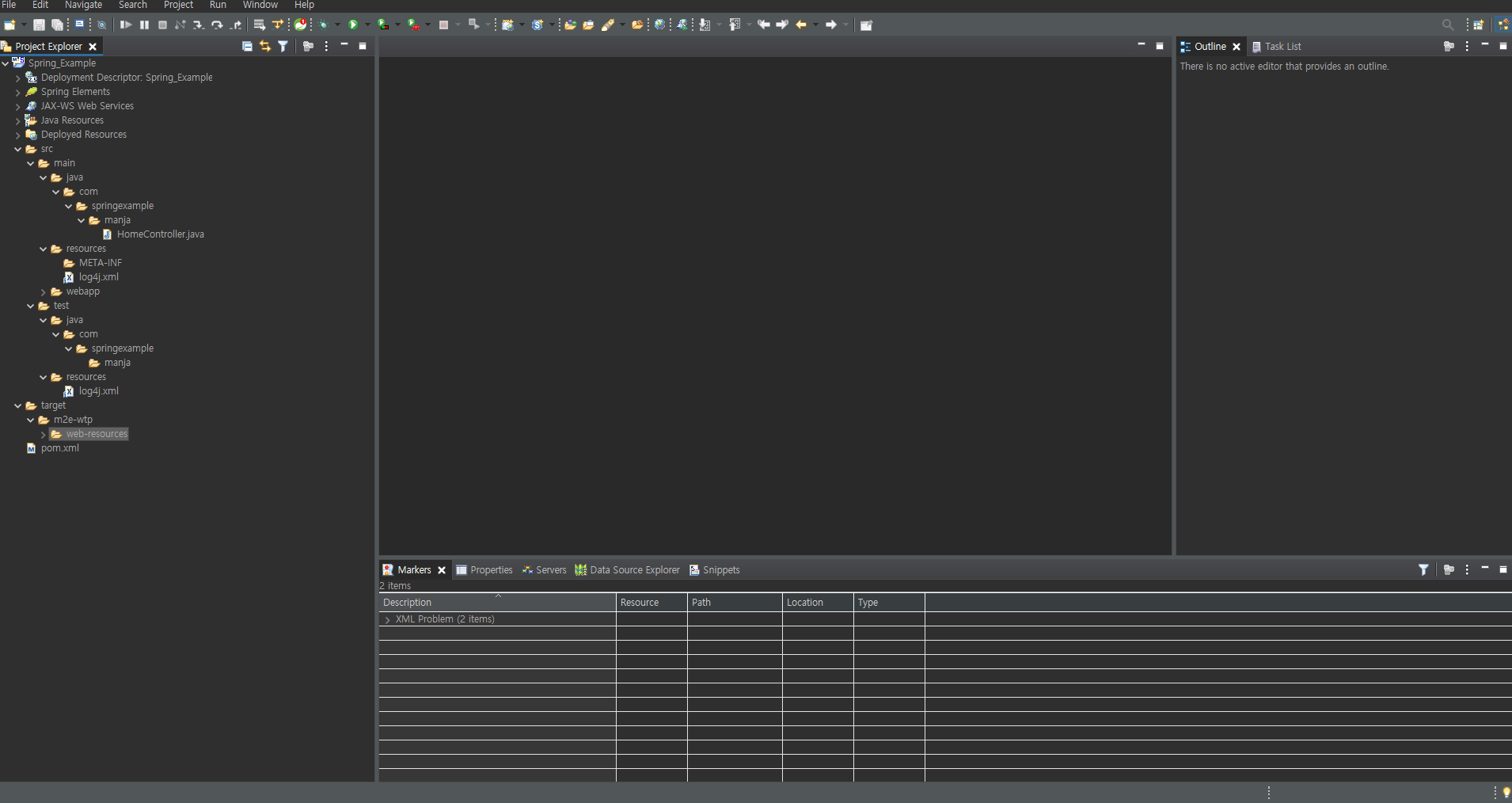
Apache Tomcat 설치
프로젝트를 만들면 기본적으로 제공되는 예제 소스코드가 있습니다. Apache Tomcat을 설치해서 한번 실행시켜 보도록 하겠습니다.
https://tomcat.apache.org/download-90.cgi
Apache Tomcat® - Apache Tomcat 9 Software Downloads
Welcome to the Apache Tomcat® 9.x software download page. This page provides download links for obtaining the latest version of Tomcat 9.0.x software, as well as links to the archives of older releases. Unsure which version you need? Specification version
tomcat.apache.org
Tomcat 버전은 9버전을 사용할 것입니다. 위 사이트로 접속해줍니다.
이제 운영체제에 맞게 다운로드를 받아주시면 됩니다. 윈도우의 경우 빨간색으로 표시되있는 부분을 클릭하여 다운받아 줍니다.
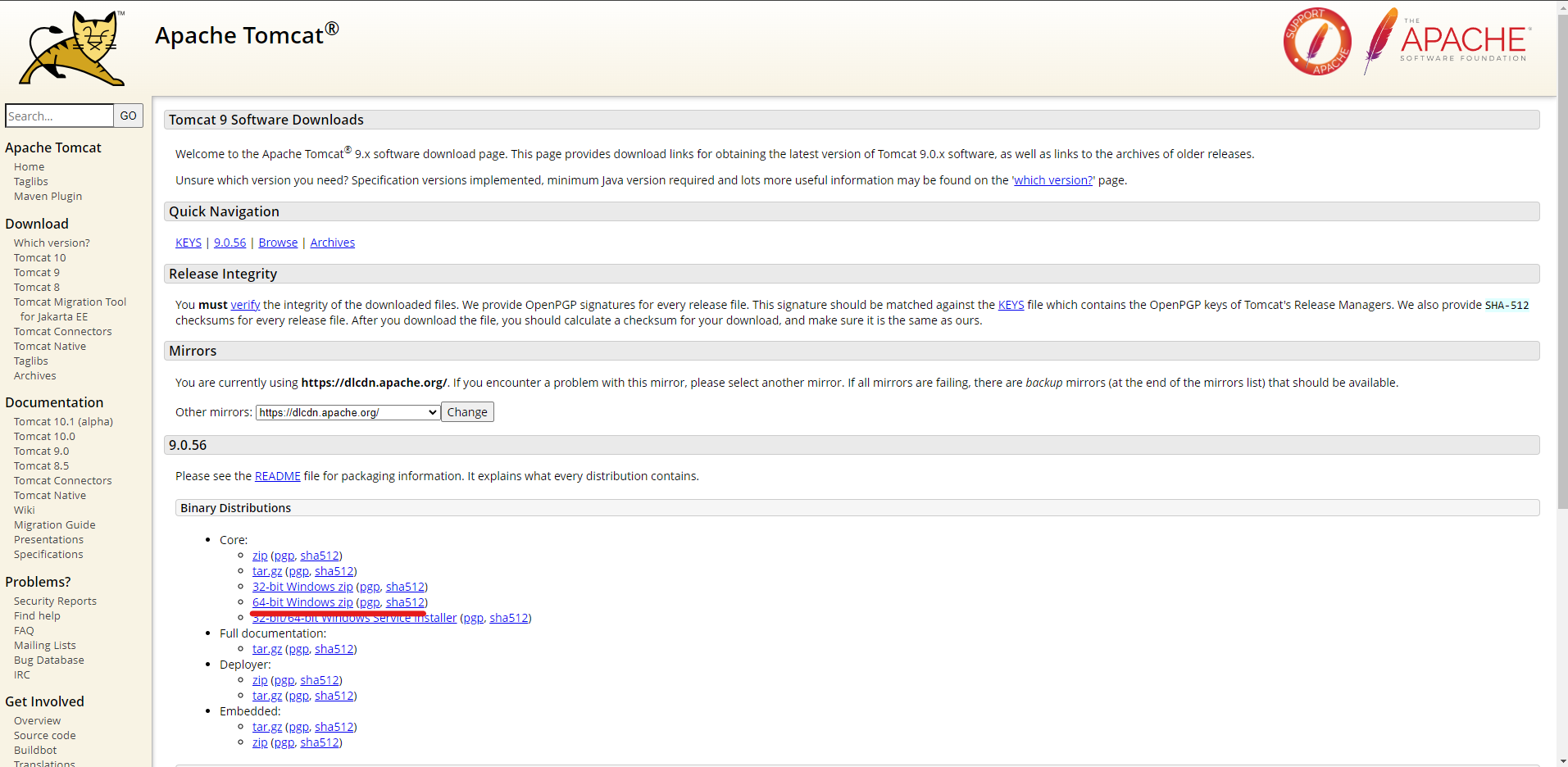
그 다음 압축을 풀어야하는데, 필자의 경우 C 드라이브 안에다 tomcat이라는 폴더를 하나 만들고 그 안에다가 압축을 풀어줬습니다.
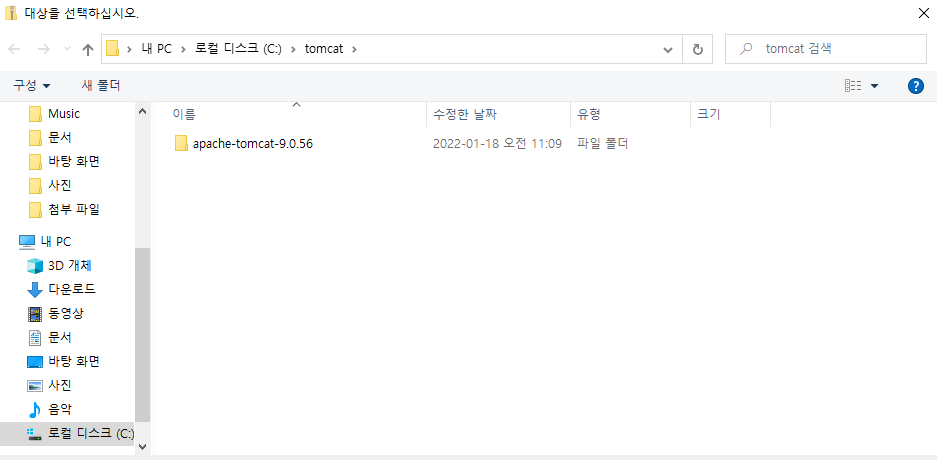
Apache Tomcat 설정
이제 Apache Tomcat을 설정해 주도록 하겠습니다.
다시 Eclipse로 돌아가 상단에 메뉴바에서 Window -> Preferences 클릭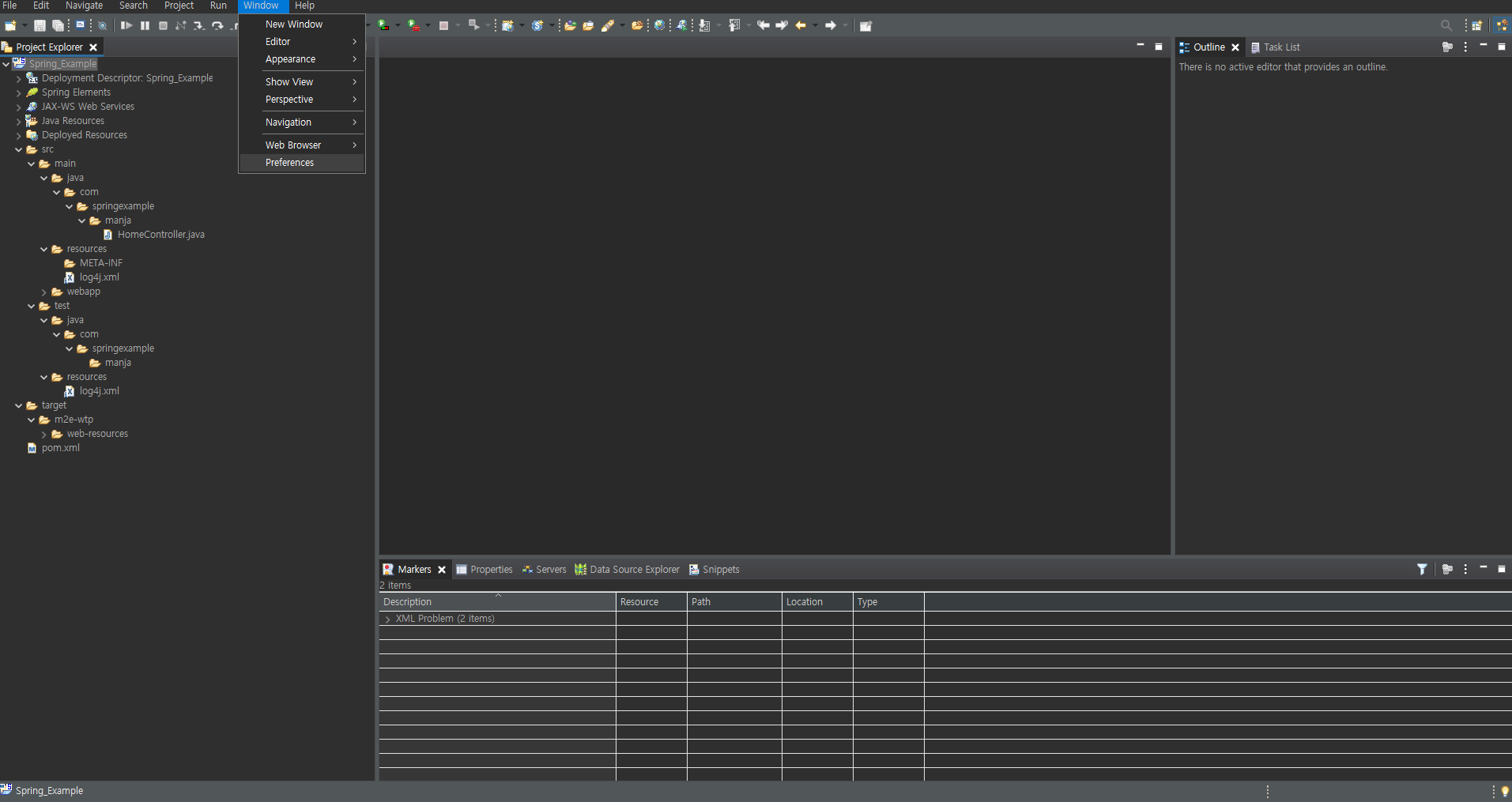
그 다음 검색창에 Runtime 이라고 검색한 후 Server -> Runtime Enviroments로 들어가 줍니다.
오른쪽에 Add.. 클릭
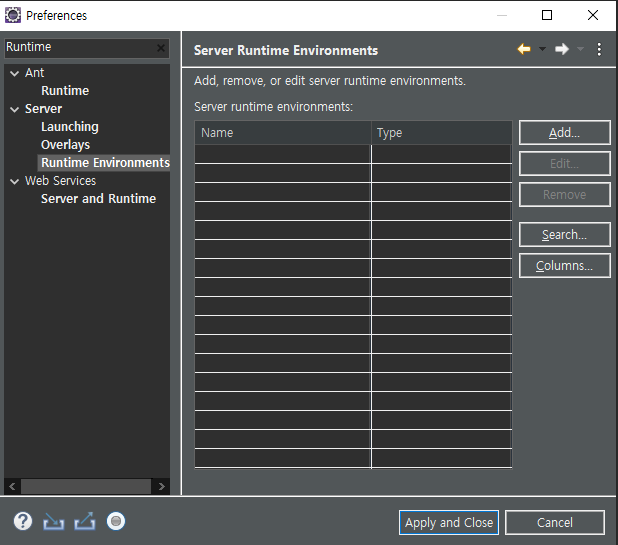
위에서 본인이 설치한 Tomcat 버전에 맞춰서 지정해주시면 됩니다. 아까 9버전을 다운받아줬으니 9버전으로 진행하도록 하겠습니다.
Next 클릭
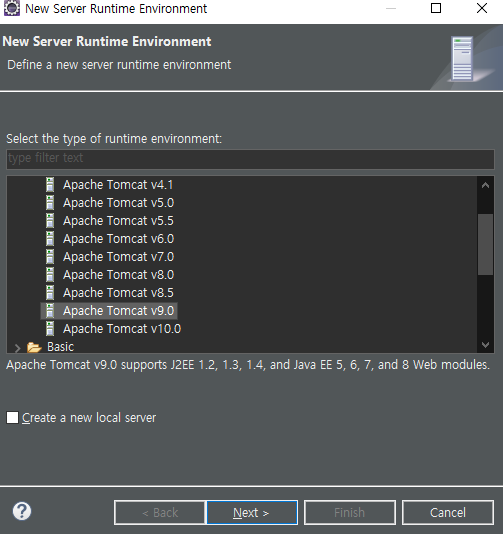
아까 설치한 Tomcat이 있는 폴더를 지정해줘야 합니다.
Browse.. 클릭
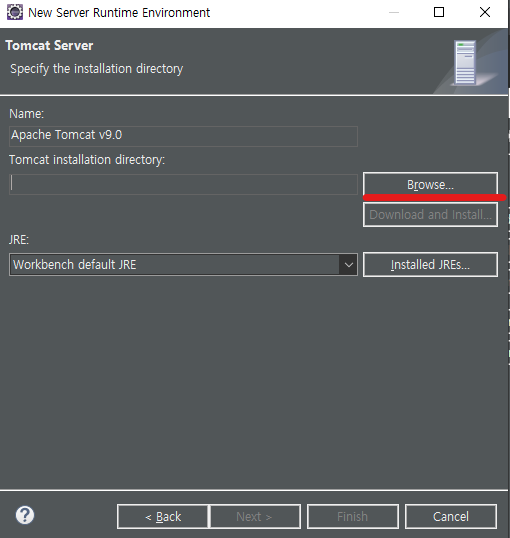
위에서 압축을 풀어준 폴더를 지정해 준 후
폴더 선택 클릭
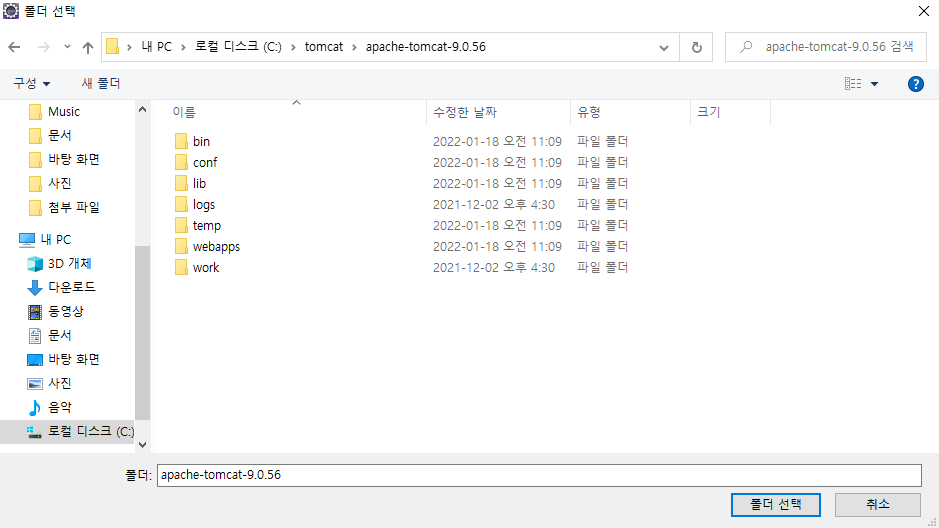
JRE는 별다른 설정없이 기본값으로 지정해줍니다.
Finish 클릭
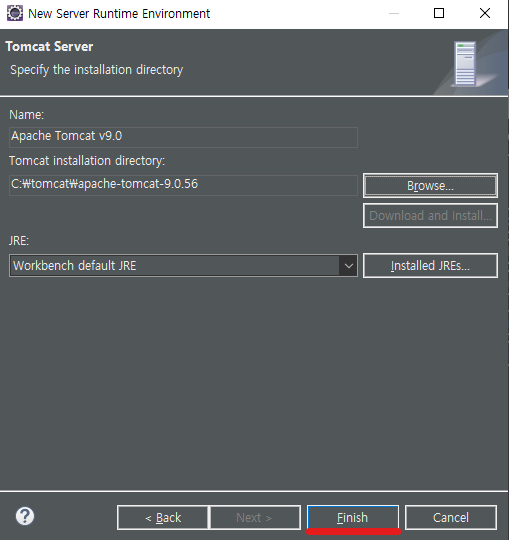
아래 그림과 같이 떴다면 Apply and Close 클릭
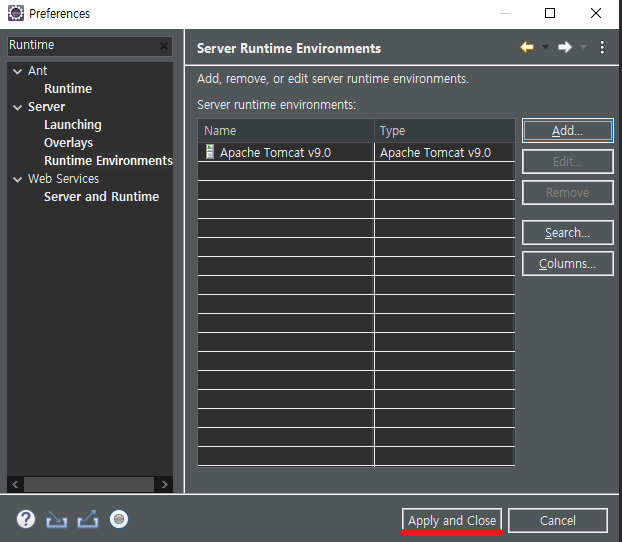
프로젝트 실행
이제 위에서 설정한 Tomcat으로 프로젝트를 실행시켜봅시다.
프로젝트 우클릭 -> Run As -> Run on Server 클릭
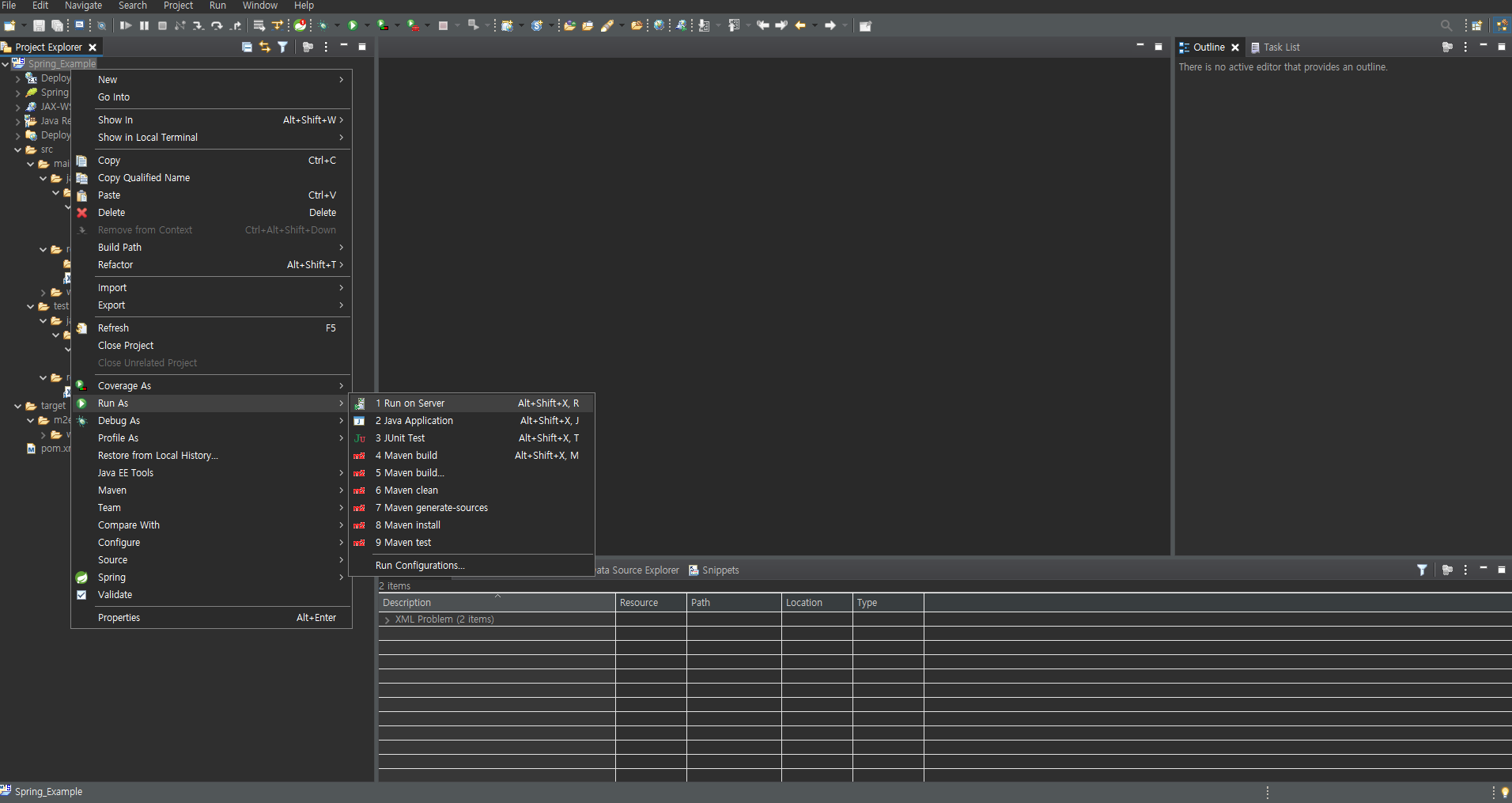
Tomcat 버전에 맞게 선택해 주신 후 Finish 클릭
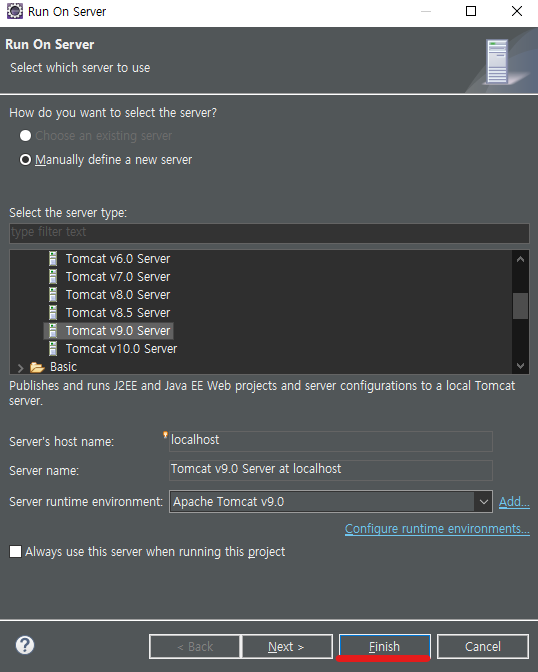
잘 실행되는 것을 볼 수 있습니다.
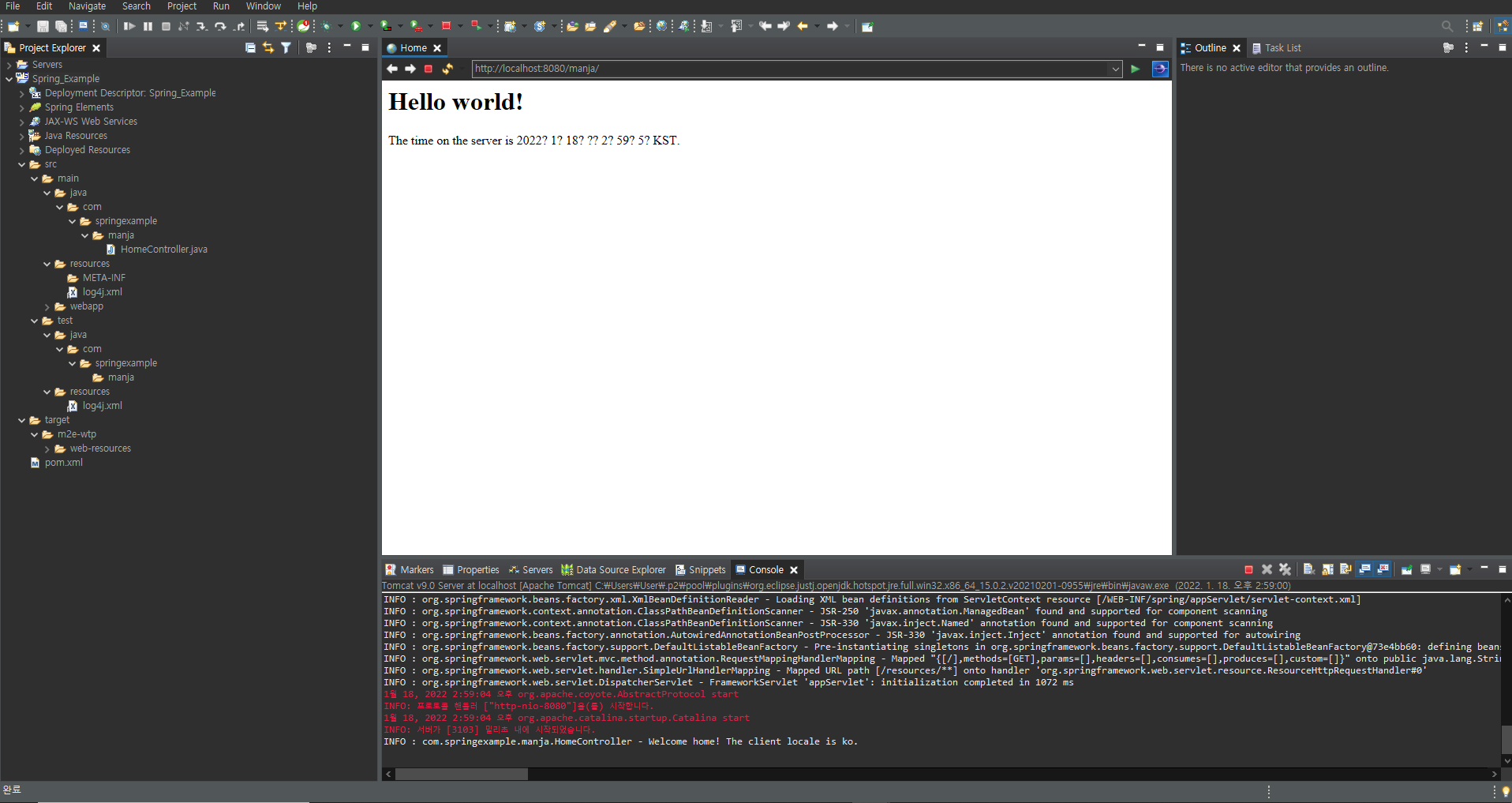
주의할 점은 .java파일이나 .jsp 파일을 실행시키면 안되고 꼭 프로젝트를 실행시켜줘야 합니다.
'Java > Spring' 카테고리의 다른 글
| [Spring] POJO란? (0) | 2022.02.11 |
|---|---|
| [Spring] IoC와 DI (1) | 2022.02.11 |