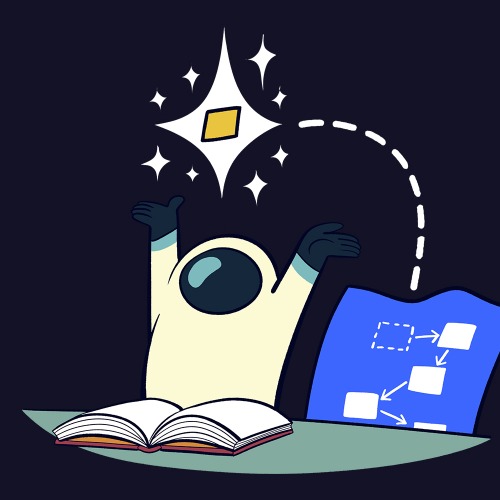| 일 | 월 | 화 | 수 | 목 | 금 | 토 |
|---|---|---|---|---|---|---|
| 1 | 2 | |||||
| 3 | 4 | 5 | 6 | 7 | 8 | 9 |
| 10 | 11 | 12 | 13 | 14 | 15 | 16 |
| 17 | 18 | 19 | 20 | 21 | 22 | 23 |
| 24 | 25 | 26 | 27 | 28 | 29 | 30 |
| 31 |
- 옵셔널 체이닝
- Proxy Resource
- docker swarm
- 단축 평가
- rust
- 온프레미스
- grafana
- 비구조화 할당
- Kubernetes
- On-Premise
- docker
- cognito
- Custom Resource
- Endpoints
- 구조분해 할당
- Service
- VPC
- 러스트
- prometheus
- Await
- vgw
- JavaScript
- elasticsearch
- AWS
- transit gateway
- Site-to-Site VPN
- 자바스크립트
- optional chaining
- api gateway
- null 병합 연산자
- Today
- Total
목록Docker (25)
만자의 개발일지
 [Docker] 이미지 태그에 timestamp 찍기
[Docker] 이미지 태그에 timestamp 찍기
도커 이미지 태그에 현재 시간(timestamp)을 찍고 싶으면 빌드할때 다음과 같이 명령어를 입력해주면 됩니다. $ docker build . -t :$(date +%Y%m%d%H%M%S) 앞에서 부터 순서대로 %Y는 년도(%y는 년도뒤에 2자리), %m은 달(월), %d는 일, %H는 시, %M은 분,%S는 초를 나타냅니다. 여기서 주의할점은 (date +%Y%m...) 이부분에서 + 뒤에 공백이 있으면 안되고 꼭 붙여줘야합니다. date: extra operand ‘%Y%m%d%H%M%S’ Try 'date --help' for more information. invalid argument "test:" for "-t, --tag" flag: invalid reference format 아니면 위와..
 [Docker] Dockerfile 생성 후 build하기 (feat. Node.js, S3, EC2)
[Docker] Dockerfile 생성 후 build하기 (feat. Node.js, S3, EC2)
어플리케이션을 컨테이너화할려면 어떻게 해야할까요? 일단 컨테이너를 만들려면 이미지가 있어야 되는데. 컨테이너로 이미지를 만들려면 운영체제(CentOS, Ubuntu 등) 이미지로 새로운 컨테이너를 생성한후 해당 컨테이너에 어플리케이션을 실행 환경을 설치하고 컨테이너를 이미지로 커밋하는 방법이 있습니다. 하지만 이러한 방법은 이미지를 새로 생성할 때 마다 일일이 패키지를 설치하고 소스코드를 복제하는 등의 수작업을 요구합니다. 도커는 이러한 번거로움을 해결하기 위해 위와 같은 일련의 과정을 손쉽게 기록하고 수행할 수 있는 빌드(build) 명령어를 제공합니다. Dockerfile 이미지를 생성하기 위해 컨테이너에 설치해야 하는 패키지, 추가해야 하는 소스코드, 실행해야 하는 명령어와 셸 스크립트 등을 Doc..
 [Docker] 호스트와 컨테이너 파일 시스템 연결
[Docker] 호스트와 컨테이너 파일 시스템 연결
Docker 컨테이너 안에 있는 파일을 수정했는데 만약에 컨테이너가 삭제되면 어떻게 될까요? 수정했던 파일 내용이 싹 날라가 버릴 것입니다. 컨테이너를 안사라지게 하면 되겠지만 컨테이너를 사용하는 이유는 필요할때 생성하고 필요없을때 지우기 위함입니다. 이런 방법을 해결하기 위해 호스트 컴퓨터의 파일시스템과 컨테이너 안의 파일시스템을 연결하여 호스트 컴퓨터에서 파일을 수정하면 컨테이너 안에 있는 파일이 수정되게끔 설정해보도록 하겠습니다. 호스트와 컨테이너 연결 # docker run -p [HostPort]:[ContainerPort] -v [HostFileSystemPath]:[ContainerFileSystemPath] [image] 예시 apache # docker run -p 80:80 -v /va..
 [Docker] Docker 컨테이너에 접속하기
[Docker] Docker 컨테이너에 접속하기
Docker 컨테이너 접속 방법은 매우 간단합니다. 일단은 접속할 컨테이너의 이름 혹은 컨테이너ID를 알아야 되는데 먼저 현재 컨테이너 목록을 확인해 보도록 합시다. # docker ps -a 그 다음 다음과 같은 명령어를 입력해 줍니다. # docker exec -it /bin/bash 컨테이너에 접속하는 명령어는 docker exec 명령어로 접속할 수 있습니다. -it는 표준입출력을 열고 tty를 통해 접속하겠다는 의미입니다. 컨테이너명 뒤에는 접속할 때 어떤쉘을 사용할지 지정할 수 있다. bash 가 표준이기에 bash 를 사용하도록 하겠습니다. 잘 접속이 되는 것을 볼 수 있습니다. 만약에 나가고 싶으면 exit 를 입력해 주면 됩니다. 다른 방법으로는 접속을 안해도 컨테이너안에서 명령어를 실행..
 [Docker] Docker 기본 명령어
[Docker] Docker 기본 명령어
이번 포스팅 에서는 Docker 기본 명령어로 아파치 이미지를 다운받고 Docker로 컨테이너까지 실행하여 웹 서버를 활성화해보도록 하겠습니다. Docker images 확인 # docker images 현재 내 도커 이미지 목록을 보여줍니다. Docker image 다운받기 # docker pull httpd pull 명령어를 통해 도커 이미지를 다운 받을 수 있습니다. Docker 컨테이너 실행 # docker run --name WebServer -p 80:80 httpd run 명령어를 통해 컨테이너를 실행해 해줍니다. --name 뒤에는 컨테이너이름이 오고 -p 뒤에는 [호스트 포트]:[컨테이너 포트] 를 붙여줍니다. Docker 컨테이너 목록 보기 # docker ps -a docker 컨테이..
 [Docker] CentOS Docker 설치 방법
[Docker] CentOS Docker 설치 방법
설치 방법 $ sudo yum update -y Docker & Docker Registry 설치 $ yum install -y docker docker-registry 서버가 껏다켜져도 Docker가 실행되게 설정(ON BOOT) $ systemctl enable docker.service Docker 실행 $ systemctl start docker.service Docker 상태 확인 $ systemctl status docker.service 참고 https://niceman.tistory.com/36